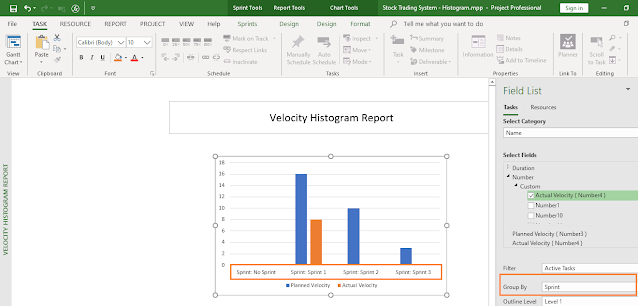By Prasad Ramamurthy Kadambi, PMP
I’m a certified PMP since 2020. To continue with your earned PMP credential, one needs 60 PDUs, which I had very little of as of 2022 end. I reached out to Satya to know how best to get these PDUs and with best possible learning.
Satya asked which one do I use the most in my profession, to which I informed: Risk Management! Satya advised me to go with RMP 30 contact hours, which I immediately followed, made the payment and subscribed to the RMP 30 Contact Hours Online course within hours.
Four months down the line, I not only achieved all the needed PDUs 114 days before my PMP renewal date, in the process I also learned a lot, which includes learning from Satya’s Management Review sessions.
Indeed, I met all my goals with which I started.
My review of this online course is outlined below.
Why this Course – ManagementYogi’s RMP 30 Contact Hours
Risk Management is vital for a Project Manager as it will be the responsibility of a Project Manager to mitigate the risks throughout the project life cycle.
 Risk Management should be known in depth by the Project Managers, otherwise it affects the deliverables.
Risk Management should be known in depth by the Project Managers, otherwise it affects the deliverables.
Following are the other top reasons I subscribed to the course:
- This course outlines the need for better Risk Management and enables us to appear for PMI-RMP exam as it is mandatory to have 30 contact hours.
- I work as a Program Manager, and I see a lot of interlocks between the projects, and this would increase the risk multiple times.
- Satya’s Management Review Sessions: It is very unique. With Satya, we get an opportunity to ask our questions and he doesn’t mind explaining the concept in detail which supports osmotic learning. For example, recently, I requested Satya to explain ‘Probability Distribution’ and he covered it exhaustively for 2 hours. This is something what we will NOT get with others.
Course – ManagementYogi’s RMP 30 Contact Hours: Key Features
In my view, below are the key features of this course.
- The course gives a bird’s view of PMI-RMP certification, and it is very crisp.
- It covers areas of Advance Risk Management as well, e.g., Probability Distribution, Hybrid-Agile management etc.
- The lesson end questions and three full length question sets are very challenging. It’ll improve your understanding by leaps and bounds.
- The 50-question assessment that will be finally taken is of very high quality. Post the assessment, I received the 30 RMP Contact Hours Certificate in 2 days.
- Satya’s course content will ensure that we read Risk Management Standards (Foundational and Practice), PMBOK Guide 7th edition and PMBOK Guide 6th edition.
- In the Management Review Sessions, you will learn many aspects of Agile and Hybrid in detail.
- Another unique thing about the course is that the course is constantly updated as needed, and updates are shared free of cost.
- RMP Formula Gold Cards are very helpful as they can be downloaded for our reference.
Personally, I like the Risk Monitoring lesson the most. In addition, practical hands-on demonstrations will be shown in Management Review Sessions with various tools. I liked the course as it made me read a lot and there is a lot of learning too.
Lessons in the Course – ManagementYogi’s RMP 30 Contact Hours
First and foremost, I want to inform you that the questions in this course will be very tricky and unless the concepts are clear it will be difficult to answer. These are high quality questions.
Next, I’ve outlined the following high-level information for the various lessons of the course.
- Lesson – 1: Welcome: It enumerates the Course Structure.
- Lesson – 2: Introduction: It explains the PMI-RMP exam in detail.
- Lesson – 3: Fundamentals of Risk and Risk Management: It explains Performance Domains and Life Cycles.
- Lesson – 4: Risk Management Framework and Life Cycle: You’ll learn in detail about Processes in Risk Management and framework. Emphasis is given on flow and interactions.
- Lesson – 5: Risk Management and Other Knowledge Areas: This the most important Lesson which explains the impact of Risk Management on other Knowledge Areas and vice-versa.
- Lesson – 6: Risk Management Planning: It explains Process and ITTOs.
- Lesson – 7: Risk Identification: I primarily focused on the Data gathering and Data Analysis Technique in this lesson.
- Lesson – 8: Qualitative Risk Analysis: This lesson goes into much more detail when compared to the content we had for PMI-PMP.
- Lesson – 9: Quantitative Risk Analysis: This lesson also goes in more detail when compared to the content we had for PMI-PMP. In fact, it’s far advanced.
- Lesson – 10: Risk Response Planning: This lesson explains Process and ITTOs with other needed information.
- Lesson – 11: Risk Response Implementation: It explains the process, ITTOs and various unknown areas before.
- Lesson – 12: Risk Monitoring: I like this lesson the most as I can co-relate to my regular work at the Program Level.
In essence, these lessons cover Risk Management exhaustively to apply for the 30 contact hours, get it approved and above all, learn professional risk management.
Brief Profile: Prasad Ramamurthy Kadambi, PMP
Project Manager, HP Inc.
RMP Live Lessons - Guaranteed Pass: